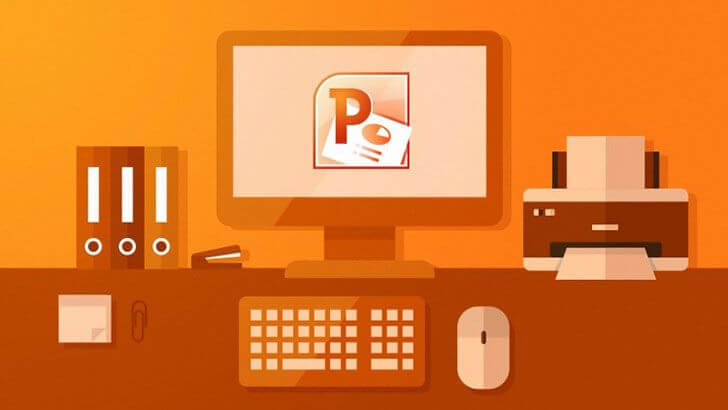Creating visually appealing PowerPoint presentations goes beyond just adding images and videos. Instead, fonts play a vital role in this. Think of them as a way to show professionalism and enhance the quality of the PPTs. Furthermore, it helps in telling stories effectively. The fonts you opt for in the PowerPoint can impact the readability and content tones. Hence, you must go for the written fonts while making presentations.
Also, ensuring their compatibility with various devices and systems is vital as it ensures everyone can see them. However, the default font options in PowerPoint may not always meet your design needs. They are outdated and lack creativity. That’s why while making PPTs, exploring fonts from external sources is vital. But the question is how to add them to your work.
Are you thinking the same and that’s why you stumbled upon our guide? Then you are in the right place. Here, we will tell you how to add fonts to PowerPoint and ensure compatibility. So, come on! Stop scrolling and read the guide! Let’s go!
Understanding Fonts and Compatibility
Before we dive into the adding process, learn about the fonts and their compatibility issues. Come on! Let’s have a look at it:
-
System Fonts Vs. Custom Fonts
System fonts are the ones that are already present in the PowerPoint. Some of them include Arial and Times New Roman. These fonts are compatible with all systems and are functional. However, they lack creativity.
On the other hand custom fonts are the fonts you download manually and install in your work. While they are stylish, these fonts might not work with different systems. Hence integrating them to ensure compatibility is a task.
-
Font Formats
There are three different types of formats and understanding them can help you use the right ones. They include:
- TrueType Fonts (TTF): They support both IOs and Windows.
- OpenType Fonts (OTF): They are the extension version of the TTF. Moreover, it has additional features like typography.
- Web Open Font Format ( WOFF): They are used in Web applications and work with PowerPoint.
So these are some of the font types and their compatibility. Now, come on! Let’s move forward and discover the step-by-step guide on adding fonts to PowerPoint.
Adding Fonts to PowerPoint: Step-By-Step Guide
Adding fonts to PowerPoint is not that challenging. By following simple steps, you can add them effectively. Well if you don’t know how to do it, no worries! Here is the step-by-step guide for you. So, come on! Let’s have a look at them.
Step 1: Download and Install the Font
That’s right! To use the external font in PowerPoint, you need to download and install it first. Here is what you should do:
- Start by searching for the font that suits your presentation. There are many reputable platforms like Google Fonts, Adobe Fonts, and Dafont. Hence visit these websites, search for the fonts you want, and download them. If you have difficulty choosing the font, go for the Research Paper writing help services. They will guide you about the fonts. Make sure you are downloading it from a reputable source.
- Once you have downloaded it, install it on your computer. So, search the file and double-click on it. It will give you the option of “install”. Click it to add it to your font library.
Step 2: Adding It To Powerpoint
Have you installed the fonts? Good! Now, it is time to add in the PowerPoint.
- Open the PowerPoint and click on the presentation you want to use your font.
- Next, click on the text box where you want to apply the font.
- Now, you need to choose the custom font. Go to the “home” tab, click on the “font” option, and click the dropdown arrow to reveal the fonts.
- Look for the fonts you downloaded and click on them.
- Additionally, if you want to adjust the size, color, or alignment of the font, then use the options available in the home tab.
Step 3: Embed Fonts in the Presentation
That’s right! The next thing you need to do is embed fonts in presentations. It will help ensure that your fonts are displayed correctly. So, here is what you need to do:
- Go to the PowerPoint options, click the “file” tab, and select “ Options”.
- Next, go to the options window and save the file.
- Additionally, you will find the option “preserve fidelity when sharing the PPT designer UAE.” There, check the box for “ Embed Fonts in the file”.
- Next, to keep the font small, go for the Embed-only characters options. However, to enhance the size, click on Embed all characters for the full font.
- Lastly, click OK to save the changes.
- You can also reopen to test if it works properly.
So, these are some steps for adding fonts to PowerPoint. If you are having trouble changing the fonts, go to the Dubai Editing and Proofreading Writers. They have expertise in creating PPTs and know how to add stylish fonts to your work. Now, let’s move forward and discover how to ensure compatibility.
Ensuring Compatibility Across Devices
After installing the fonts, it is vital to check if they work perfectly with all the other devices. For this, here is what you need to do:
- Use different systems, both Windows and MacOS, to check for any mistakes.
- Additionally, you can open different versions of PowerPoint. It will ensure that older versions don’t get affected.
- Furthermore, you can test your fonts on external devices like Projectors. This way you won’t have any problem at the time of presenting.
Font Selection and Usage: Best Tips
Now that you know how to download fonts into PowerPoint presentations, here are some tips. They will help you with selection and usage. They include:
- When possible, use the system fonts only. Some recommendations are Ariel and Times New Roman. This way, you won’t have any compatibility issues.
- Use the custom fonts in a limit and only when creating specific design elements. It will help in managing the file size. Moreover, it reduces the potential issues.
- Keep a backup copy of your PPT with standard fonts.
- Furthermore, ensure your PowerPoint software is updated.
Wrapping Up!
So, that’s it! Fonts can convert your boring presentations into visually appealing ones. Hence individuals often look for stylish fonts to use. However, ensuring their compatibility across devices is vital. By following the steps mentioned in this blog, you can download the fonts and ensure they are compatible. So what are you waiting for? Install the custom fonts and make your PPTs stand out.